- 您現(xiàn)在的位置:買賣IC網(wǎng) > PDF目錄370401 > GUIDES Data Cable/Serial | PDF資料下載
參數(shù)資料
| 型號(hào): | GUIDES |
| 英文描述: | Data Cable/Serial | |
| 中文描述: | 數(shù)據(jù)線/序列| |
| 文件頁數(shù): | 18/37頁 |
| 文件大?。?/td> | 600K |
| 代理商: | GUIDES |
第1頁第2頁第3頁第4頁第5頁第6頁第7頁第8頁第9頁第10頁第11頁第12頁第13頁第14頁第15頁第16頁第17頁當(dāng)前第18頁第19頁第20頁第21頁第22頁第23頁第24頁第25頁第26頁第27頁第28頁第29頁第30頁第31頁第32頁第33頁第34頁第35頁第36頁第37頁
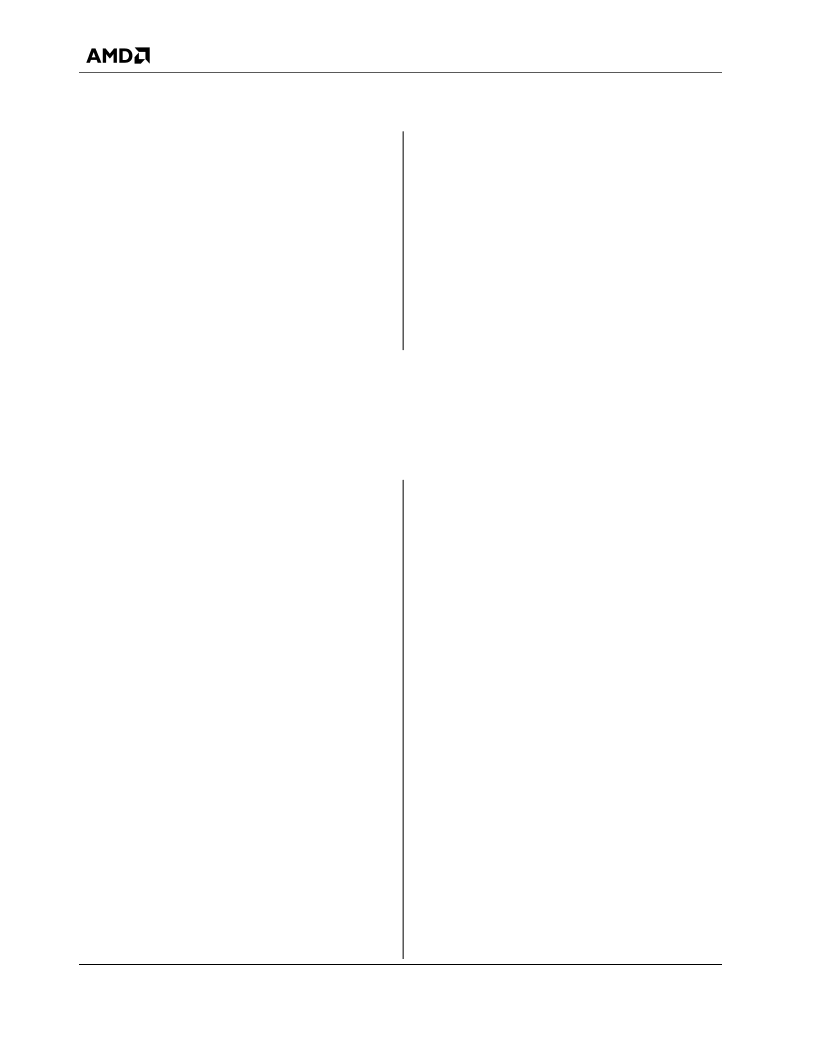
AMD Processor Performance Evaluation Guide
30579 Rev. 3.1
September 2003
18
Operating System Configuration
h.
Press <
Esc
> to exit to the
Onboard
Devices
menu.
10.
Press the
D
key to
PCIPnP
Configurations
a.
Press the
D
key to
Plug and Play Aware
O/S
and select
Yes
.
b.
Press <
Esc
> to exit to the
Onboard
Devices
menu.
c.
Press <
Esc
> to exit to the
Advanced
menu.
11.
Press <
F10
> to Save and Exit Setup.
12.
Press <
Enter
> to continue booting the
system.
13.
The
Fasttrak 378 BIOS
screen now
appears. Press <
CTRL-F
> to enter Fasttrak
setup.
14.
Press <
1
> to select
Auto Setup
.
Note:
Optimize Array
should be set to
Performance
. If it is not, press either the
<
+
> or <
–
> key to select
Performance
.
15.
Press <CTRL-Y> to save.
16.
A dialog box opens that reads “
Do you want
to quick initialize or create only
(Yes/No)
”. Press <
Y
>.
17.
Press <
Enter
>.
18.
Press any key to reboot.
Operating System Configuration
The following setup instructions apply to all processors. The operating system should
be installed on the platform using an NTFS partition. The default settings should be
used during the installation. The system setup instructions below can be followed to
fully achieve optimal system performance.
Operating System Setup
1.
During boot up, hit “
Enter
” to boot from CD-
ROM.
2.
Hit “
F6
” to install drivers for serial ATA.
3.
Hit “
S
” to specify additional device.
4.
Insert floppy disk with the downloaded ATA
drivers.
Note
: Leave disk in the drive until the procedure
asks you to reboot. The disk is needed
during the initial setup sequence.
5.
Hit “
Enter
” to continue.
6.
For MSI motherboards, choose “
WINXP
Promise SATA378 Controller
”.
7.
For ASUS motherboards, choose “
WinXP
Promise FastTrak 376/378 Controller
”.
8.
Hit “
Enter
” to continue.
9.
Hit “
Enter
” to continue the installation of
“
Windows
XP Evaluation software
”.
10.
Hit “
Enter
” to continue setup of XP.
11.
Hit “
F8
” to agree to license agreement.
12.
Hit “
ESC
=Don’t Repair” to install fresh copy of
Windows
XP without repairing.
13.
Hit “
D
=Delete Partition” to delete all existing
partitions.
Note
: If there are no existing partitions, this step
will not appear.
14.
Hit “C” to create a partition.
a.
Type in a partition size of
57232
for the
first partition, and press <
Enter
>.
b.
Press
D
to the unpartitioned space and
press “
C
” to create this partition.
c.
Press <
Enter
> to accept the default
value. There will be 8 Mbytes of
unpartitioned space.
d.
Press <
Enter
> to install the operating
system. Drive
C:\
(the 57232 MB
partition) should be the default.
15.
Select “
Format the partition using the
NTFS (Quick) file system
” and hit “
Enter
”
16.
Click “
Yes
” to verify installations of serial ATA
drivers.
17.
Click “
Next
” to continue on “Regional and
Language Options”.
18.
Type in name and organization.
19.
Type in valid Windows XP product key and
click “
Next
”.
20.
Type administrator password twice and click
“
Next
” Password is left blank.
21.
Click “
Next
” on “Date and Time Settings”.
22.
Click “
Next
” on “Networking Settings” to
confirm “Typical Settings”.
23.
Click “
Next
” on “Workgroup and Computer
Domain”.
24.
Click “
Ok
” to confirm display settings.
25.
Click “
Ok
” to confirm new monitor settings.
26.
Click “
Next
” to continue on “Welcome to
Microsoft Windows
”.
27.
Click “
Skip
” to skip “Networking Settings”.
28.
Select “
No
” to not “Activate Windows” and
click “
Next
”.
29.
Type in user name and click “
Next
”.
相關(guān)PDF資料 |
PDF描述 |
|---|---|
| GV23-521-120M | Crystal Oscillator |
| GV23-521-672M | Crystal Oscillator |
| GV23-522-120M | Crystal Oscillator |
| GV23-522-672M | Crystal Oscillator |
| GV23-531-120M | Crystal Oscillator |
相關(guān)代理商/技術(shù)參數(shù) |
參數(shù)描述 |
|---|---|
| GUI-DRVR-07X1XX-X-P1-A | 制造商:Micrium 功能描述:UC/GUI DRIVER, GUIDRV_07X1, SINGLE LICENSE, Software Application:Libraries - GUI |
| GUI-DRVR-07X1XX-X-P1-B | 制造商:Micrium 功能描述:UC/GUI DRIVER, GUIDRV_07X1, PRODLINE LICENSE, Software Application:Libraries - G |
| GUI-DRVR-07X1XX-X-P1-C | 制造商:Micrium 功能描述:UC/GUI DRIVER, GUIDRV_07X1, PLATFORM LICENSE, Software Application:Libraries - GUI, Core Architecture:-, Core Sub-Architecture:-, Supported Families:-, License Model:Processor Platform , RoHS Compliant: NA |
| GUI-DRVR-07X1XX-X-P1-PLATFORM | 制造商:Micrium 功能描述:UC/GUI DRIVER GUIDRV_07X1 PLAT 制造商:Micrium 功能描述:UC/GUI DRIVER GUIDRV"07X1 PLATFORM 制造商:Micrium 功能描述:UC/GUI DRIVER, GUIDRV"07X1, PLATFORM |
| GUI-DRVR-07X1XX-X-P1-PLATFORM | 制造商:Micrium 功能描述:UC/GUI DRIVER GUIDRV_07X1 PL |
發(fā)布緊急采購,3分鐘左右您將得到回復(fù)。