- 您現(xiàn)在的位置:買(mǎi)賣(mài)IC網(wǎng) > PDF目錄370393 > GSU31 Peripheral IC PDF資料下載
參數(shù)資料
| 型號(hào): | GSU31 |
| 英文描述: | Peripheral IC |
| 中文描述: | 外圍芯片 |
| 文件頁(yè)數(shù): | 90/195頁(yè) |
| 文件大?。?/td> | 4722K |
| 代理商: | GSU31 |
第1頁(yè)第2頁(yè)第3頁(yè)第4頁(yè)第5頁(yè)第6頁(yè)第7頁(yè)第8頁(yè)第9頁(yè)第10頁(yè)第11頁(yè)第12頁(yè)第13頁(yè)第14頁(yè)第15頁(yè)第16頁(yè)第17頁(yè)第18頁(yè)第19頁(yè)第20頁(yè)第21頁(yè)第22頁(yè)第23頁(yè)第24頁(yè)第25頁(yè)第26頁(yè)第27頁(yè)第28頁(yè)第29頁(yè)第30頁(yè)第31頁(yè)第32頁(yè)第33頁(yè)第34頁(yè)第35頁(yè)第36頁(yè)第37頁(yè)第38頁(yè)第39頁(yè)第40頁(yè)第41頁(yè)第42頁(yè)第43頁(yè)第44頁(yè)第45頁(yè)第46頁(yè)第47頁(yè)第48頁(yè)第49頁(yè)第50頁(yè)第51頁(yè)第52頁(yè)第53頁(yè)第54頁(yè)第55頁(yè)第56頁(yè)第57頁(yè)第58頁(yè)第59頁(yè)第60頁(yè)第61頁(yè)第62頁(yè)第63頁(yè)第64頁(yè)第65頁(yè)第66頁(yè)第67頁(yè)第68頁(yè)第69頁(yè)第70頁(yè)第71頁(yè)第72頁(yè)第73頁(yè)第74頁(yè)第75頁(yè)第76頁(yè)第77頁(yè)第78頁(yè)第79頁(yè)第80頁(yè)第81頁(yè)第82頁(yè)第83頁(yè)第84頁(yè)第85頁(yè)第86頁(yè)第87頁(yè)第88頁(yè)第89頁(yè)當(dāng)前第90頁(yè)第91頁(yè)第92頁(yè)第93頁(yè)第94頁(yè)第95頁(yè)第96頁(yè)第97頁(yè)第98頁(yè)第99頁(yè)第100頁(yè)第101頁(yè)第102頁(yè)第103頁(yè)第104頁(yè)第105頁(yè)第106頁(yè)第107頁(yè)第108頁(yè)第109頁(yè)第110頁(yè)第111頁(yè)第112頁(yè)第113頁(yè)第114頁(yè)第115頁(yè)第116頁(yè)第117頁(yè)第118頁(yè)第119頁(yè)第120頁(yè)第121頁(yè)第122頁(yè)第123頁(yè)第124頁(yè)第125頁(yè)第126頁(yè)第127頁(yè)第128頁(yè)第129頁(yè)第130頁(yè)第131頁(yè)第132頁(yè)第133頁(yè)第134頁(yè)第135頁(yè)第136頁(yè)第137頁(yè)第138頁(yè)第139頁(yè)第140頁(yè)第141頁(yè)第142頁(yè)第143頁(yè)第144頁(yè)第145頁(yè)第146頁(yè)第147頁(yè)第148頁(yè)第149頁(yè)第150頁(yè)第151頁(yè)第152頁(yè)第153頁(yè)第154頁(yè)第155頁(yè)第156頁(yè)第157頁(yè)第158頁(yè)第159頁(yè)第160頁(yè)第161頁(yè)第162頁(yè)第163頁(yè)第164頁(yè)第165頁(yè)第166頁(yè)第167頁(yè)第168頁(yè)第169頁(yè)第170頁(yè)第171頁(yè)第172頁(yè)第173頁(yè)第174頁(yè)第175頁(yè)第176頁(yè)第177頁(yè)第178頁(yè)第179頁(yè)第180頁(yè)第181頁(yè)第182頁(yè)第183頁(yè)第184頁(yè)第185頁(yè)第186頁(yè)第187頁(yè)第188頁(yè)第189頁(yè)第190頁(yè)第191頁(yè)第192頁(yè)第193頁(yè)第194頁(yè)第195頁(yè)
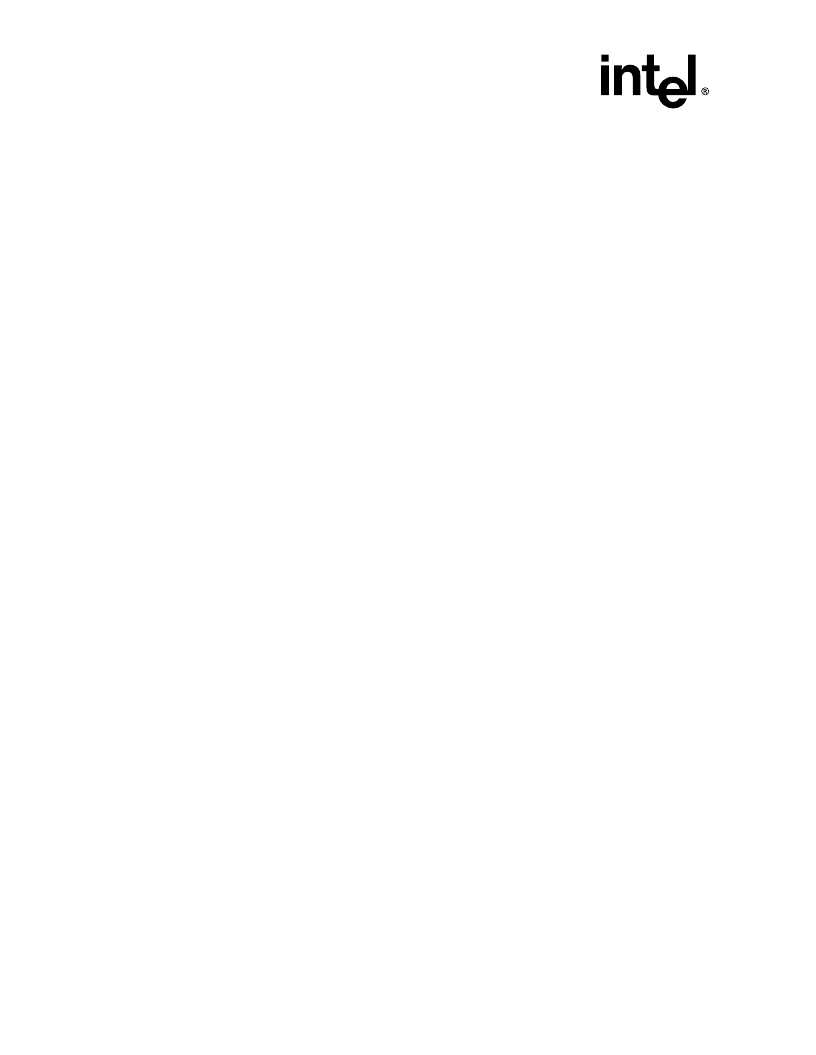
2-70
Intel
Integrated RAID Controller GSU31
User
’
s Manual
Rev 1.0
Advanced Installation Steps
BKSTROSM.HAM
SCSIOSM.HAM
HTTP and Winsock Services
RAID Management Agents
Select the desired components and hit <F10> to continue. The appropriate files are copied and
the AUTOEXEC.NCF and STARTUP.NCF files are modified as necessary.
Warning:
Once the product is installed, check for and remove any duplicate lines in
STARTUP.NCF. For example, NetWare 4.2 installations may insert an extra load line for the
module PK411.NLM. Remove the extra line.
14. After the installation is complete, reboot the server to load the new drivers.
15. Load Support Pack 8a and reboot.
16. See
Chapter 4
,
Section 4.3,
“
Configuring RAID Volumes Using the Intel
Integrated RAID
Storage Console
”
on page 4-12
to customize your RAID volumes using Storage Console.
NetWare 5
Have all hardware and software on hand. See system requirements in
Section 2.5.10.2
.
GSU31 Hardware Installation
See
Section 1.4, Install the Adapter Card
for detailed hardware installation procedures.
Intel Integrated RAID Software Installation
If you do not use the boot capability of the NW5 CD, then replace step
2
-
5
below with steps
2
-
4
of
the NetWare 4.2 instructions above.
1. Create and configure a RAID volume or pass-through disk using the RAID Configuration
Utility. See
“
How to Invoke Advanced RCU
”
on page 2-20
to create and configure a RAID
volume or pass-through disk. Once a RAID volume or pass-through disk is created and
configured, return to this procedure to install the operating system.
2. Insert the NetWare CD-ROM and reboot.
Note:
The CMOS may need to be edited on some systems to be set to boot from the CD-ROM.
Otherwise, if the system finds a partition on the hard drive it will attempt to boot from it and an
error will result.
3. After booting you will first be asked to Accept the License Agreement. Do so. For a brand new
volume, you should then select
“
Create a New Boot Partition
”
.
4. NetWare will then ask for the size of the boot partition, you can either keep the default of
50MB or hit
“
Modify
”
to change the size to suit your needs. When you are done, select
“
Continue
”
.
5. It will ask you confirm the boot partition creation. Select
“
Continue
”
. You will then press a key
to reboot.
6. When NetWare boots again, it will first format the newly created boot partition, and then start
loading files. During this initialization, you will see a white graphical NetWare logo screen.
7. It will eventually load a Welcome screen, asking you to verify the startup directory
(C:\NWSERVER). Hit <Alt> <F10> to exit the installation. At the console, type
“
Down
”
. The
installation exits to the boot drive prompt.
相關(guān)PDF資料 |
PDF描述 |
|---|---|
| GT-1B | GT-1X Series are small gifts that can be used as mini torches |
| GT-1R | Aluminum Electrolytic Radial Leaded General Purpose Capacitor; Capacitance: 2200uF; Voltage: 10V; Case Size: 10x20 mm; Packaging: Bulk |
| GT-1W | GT-1X Series are small gifts that can be used as mini torches |
| GT-1X | GT-1X Series are small gifts that can be used as mini torches |
| GT-1Y | Aluminum Electrolytic Radial Leaded General Purpose Capacitor; Capacitance: 22000uF; Voltage: 10V; Case Size: 20x40 mm; Packaging: Bulk |
相關(guān)代理商/技術(shù)參數(shù) |
參數(shù)描述 |
|---|---|
| GSUBN | 制造商:PCTEL 功能描述:ANTENNA HARDWARE/ACCESSORY |
| GSUL2SS | 制造商:Thomas & Betts 功能描述:SAFE GROUND INDICATOR,120V |
| GSUL2SS-240 | 制造商:Thomas & Betts 功能描述:SAFE GROUND INDICATOR,240V |
| GSUL2SS-240/XY | 制造商:Thomas & Betts 功能描述:SAFE GROUND INDICATOR,240V SPCL |
| GSULTERMBLK | 制造商:Thomas & Betts 功能描述:REPL TERM BLK FOR GSUL, UPPER LEFT |
發(fā)布緊急采購(gòu),3分鐘左右您將得到回復(fù)。